First and foremost, let me give you a fair warning: if you choose to follow these instructions – you are doing so at your own risk with full understanding of the fact that although they have worked for me and some other people there is still a chance that you may end up irreversibly damage your device ending up with $199.00 shiny paper press. I will not be able to help you even if I had the time to figure out what went wrong, which I will not. If you are cool with this, then continue, otherwise enjoy your Kindle Fire as it is right now, which is already quite good.
You will need to root your Kindle Fire first. “Rooting” means enabling the Android OS to give application full administrative (root) access to the system. Permissions are given to specific application only. While it may not seem like a huge security risk, you should consider that by giving another app root access you’ve increased “attack surface” as far as security threats are concerned. If that app has a security hole or just by virtue of poor design can be manipulated by another piece of code on the system into doing something, that other piece of code can gain root access to the system without your knowledge. It’s also worth mentioning that you can manually screw up your system by mishandling an app that has root access.
Another side-effect of rooting Kindle Fire specifically is Amazon Instant video streaming and downloads not working. This can be fixed by unrooting your device later. Even after unrooting you still keep access to Google Marketplace and can install apps from there. Learn how to open PHP file.
Rooting Kindle Fire
- If you don’t have it already, download and install Android SDK from here: http://developer.android.com/sdk/index.html (choose the recommended download)
- Open %userprofile%\.android\adb_usb.ini file with notepad and add the following line at the end
0x1949
In case you are wondering – it is the hardware ID code of Kindle Fire
- Find google-usb_driver folder in the folder where you installed Android SDK. Within this folder, find android_winusb.ini file. Edit this file with notepad. In case you installed Android SDK under “Program Files” or “Program Files (x86)” directory you will need to run notepad as administrator
- Add following lines to the file twice. First after [Google.NETx86] and then after [Google.NTamd64]
;Kindle Fire%SingleAdbInterface% = USB_Install, USB\VID_1949&PID_0006 %CompositeAdbInterface% = USB_Install, USB\VID_1949&PID_0006&MI_01
- Turn on your Kindle and enable installation of Applications from unknown sources
- Connect your Kindle to your PC.
- Open Windows device manager. Find “Kindle” device in the device tree. Right-click and select “Update driver”. Manually point Windows to the location of android_winusb.ini file you edited in step 4
- Download SuperOneClick from here: http://shortfuse.org/
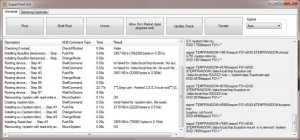
- Run it (it will ask for administrative access to the computer) and click on the “root” button. Within a minute your Kindle Fire will be rooted. When asked if you want to install Busybox, you can say “No”
- If you “Force stop” Amazon Video process or just restart your Kindle fire you will see that Amazon Instant Video doesn’t work anymore. This means that you are on the right track.
Installing Google Android Market on Kindle Fire
- Download gapps.rar from here: http://www.multiupload.com/DGMBZZNOXM. In case the link is broken, check this thread for updated link http://forum.xda-developers.com/showthread.php?t=1349902 and let me know. You will need WinRar or 7Zip to unpack this file. To install Google Market you only need 2 files from that package: com.market.apk and GoogleServicesFramework.apk. Copy these files to your Kindle Fire
- Download Root Explorer from here in your Kindle Fire browser : http://www.apktop.com/wp-content/plugins/download-monitor/download.php?id=582. Open the download apk file and install the app
- Run Root Explorer, give it root access and find apk files from step 1 on your device. They should be /sdcard folder.
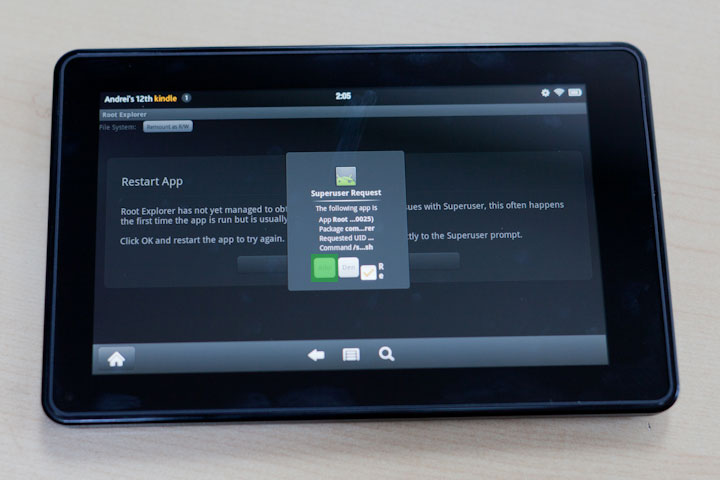
- Run and install GoogleServicesFramework.apk
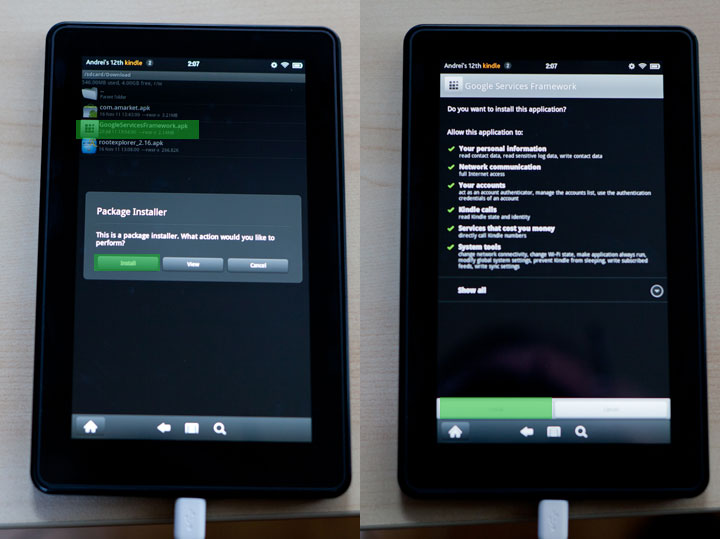
- Tap and hold on com.market.apk and select “Move” from the menu. Navigate to /system/app and press “Mount R/W” on the top. If it doesn’t work (button doesn’t change to “Mount R/O”, you need to Force close and restart “Root Explorer”. Select “Paste”
- Find copied com.market.apk file and long tap it. Select “permissions” and enable “read” and “write” for “owner” and just “read” for “group” and “others”. Everything else should be disabled.
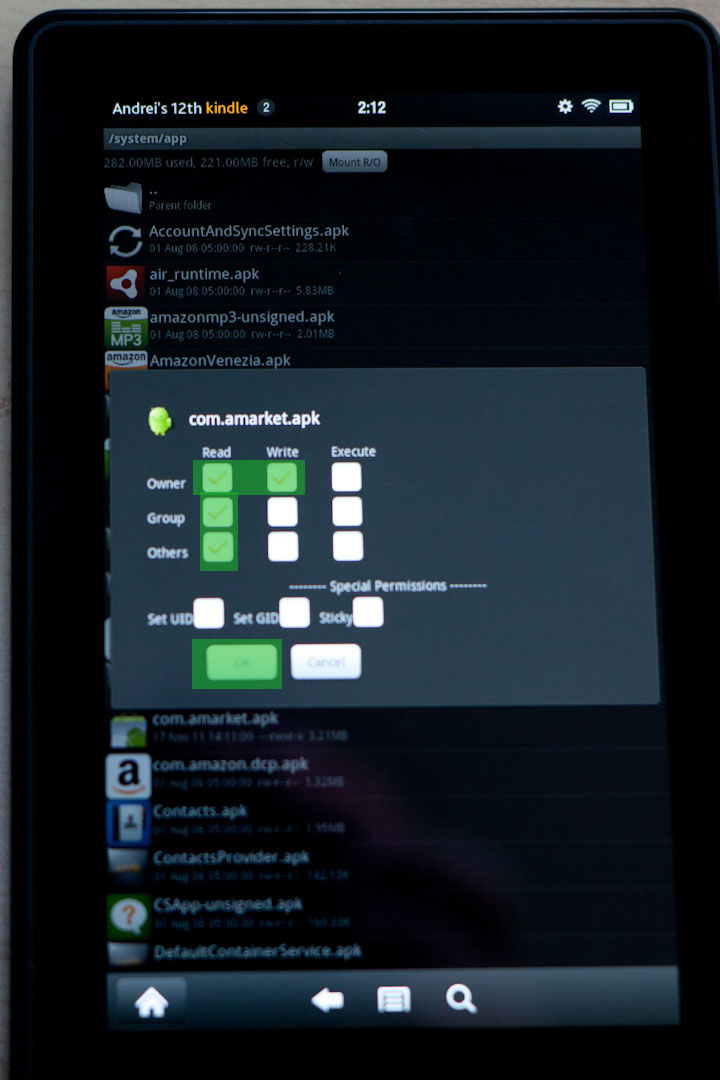
- Tap on com.market.apk to install it and then open. In case the app will not open, reboot Kindle Fire, run Root Explorer (it should be at the top of your carousel) and run com.makert.apk from /system/app again. There is no need to “Mount R/W” this time around.
- When asked, create or register your existing Google account with the Marketplace app.
- Once Market app opens it may hang the first time around. If it does open it again by redoing step 7. At this point you will not be asked to login again. The problem is that Market will not show up in the list of installed apps. You will need a way to launch it when you want to install apps. We’ll take care of this in the next step

- Install SystemPanel or a similar app from the Market. It will help you to open Marketplace later and it is a good and useful app in itself.
- SystemPanel will show up in the app list of the device so you can always run it. In the installer menu will be a shortcut that will open Google App Market
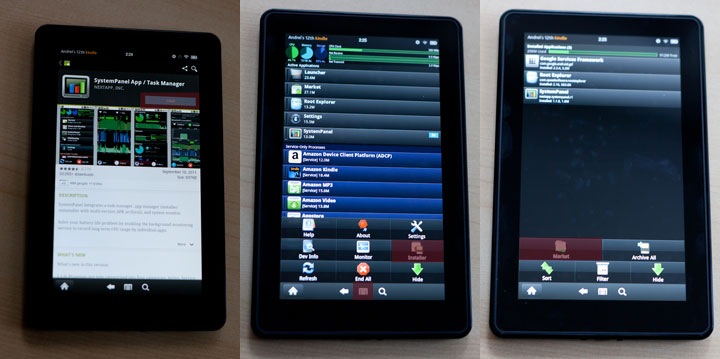
- That is it – you can now enjoy much broader selection of apps from Google App Store.
- Unrooting your device via same SuperOneClick tool you used to root it
- Install OTA RootKeeper so that you can turn root on and off right from your Kindle Fire without having to use your computer
After device is unrooted you need to “Force stop” Amazon Video app and restart it for video to work again.
Enjoy!
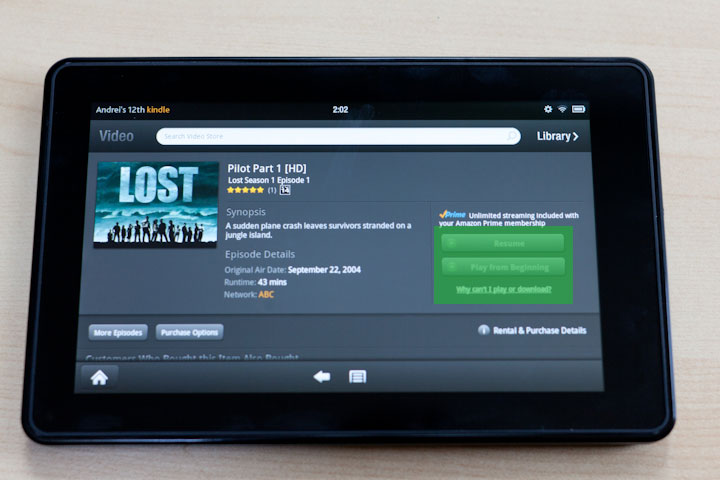
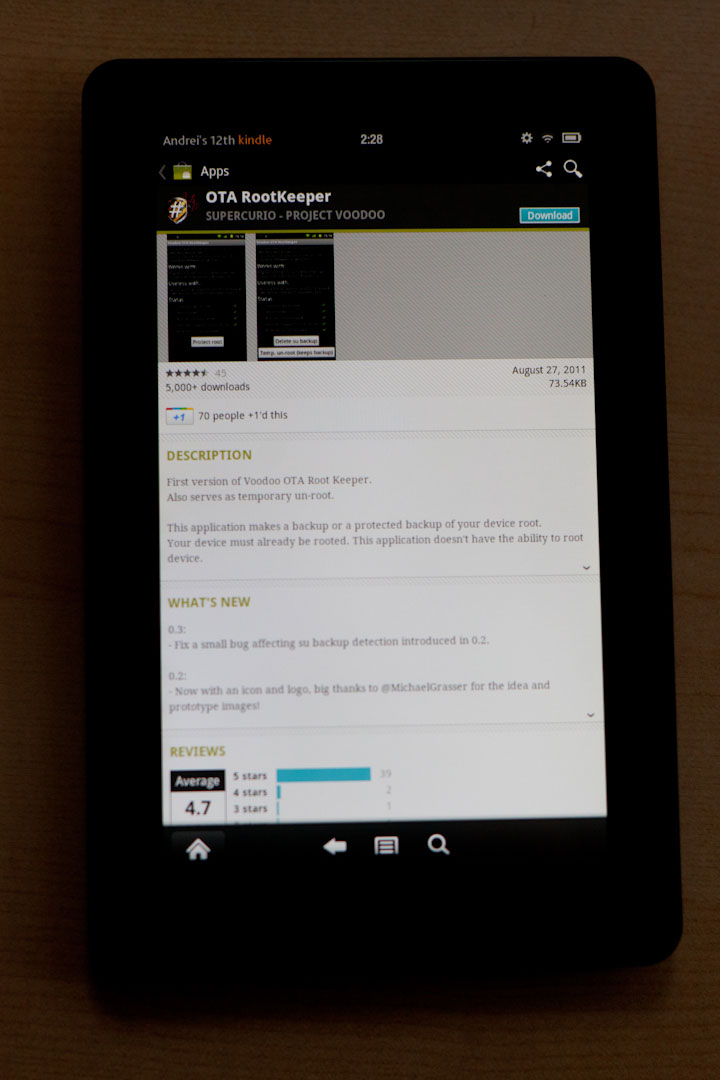
Hi. :) When I try to download root explorer, it’s giving me a Parse error: “There is a problem parsing the package”. Not sure why, but just wanted to give a heads-up on that.
EDIT: downloading to the computer and copying over works fine… go figure…
Okay.. stupid question… once ive rooted, how do I uninstall the preinstalled apps that wont go away otherwise? I still don’t get the.option when I long-press on them.
Thanks!! that was a great guide!! Worked like a champ!
I did have to download and sideload root explorer from my computer
and the market is called com.amarket.apk you have com.market.apk.
THANKS AGAIN!
Gr8 worked like a charm